Du möchtest Immobilien von deinem OnOffice auf deine WordPress-Website importieren?
Kein Problem, mit Frymo geht das ganz einfach!
Frymo installieren und aktivieren #
Bevor du mit dem Export von Immobilien nach WordPress beginnen kannst, ist es unbedingt erforderlich, dass du Frymo installierst und aktivierst. Durch die Aktivierung von Frymo wird automatisch ein neuer Ordner erstellt, in dem später die ZIP-Dateien mit deinen Objekten landen und entpackt werden.
Export-Portal In OnOffice anlegen #
Als nächstes musst du die OpenImmo Export-Einstellungen in OnOffice einrichten. Dafür gehst du in der Menüleiste zu „Extras„, dann auf „Einstellungen“ und anschließend auf „Grundeinstellungen„. Auf der neuen Seite kannst du im Reiter „Portale“ ein neues Export Portal hinzufügen.
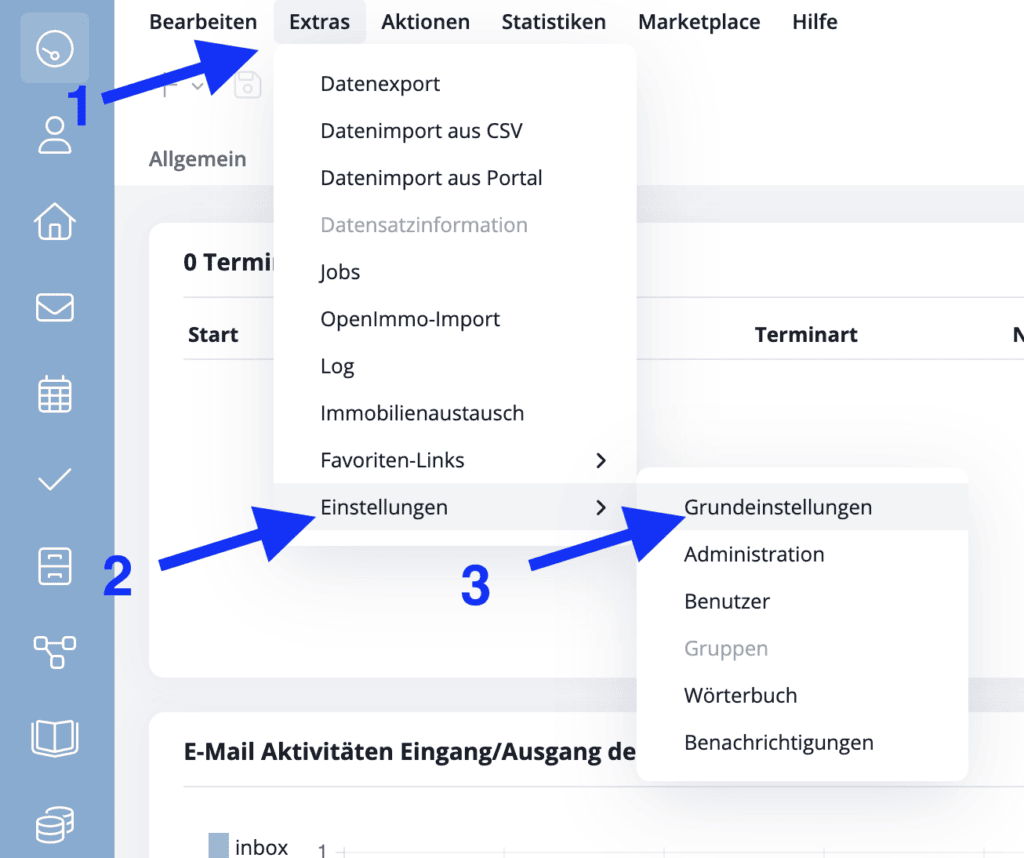
Nun legst du ein neues FTP-Export Portal an, indem du auf „Portal hinzufügen“ unten links klickst.
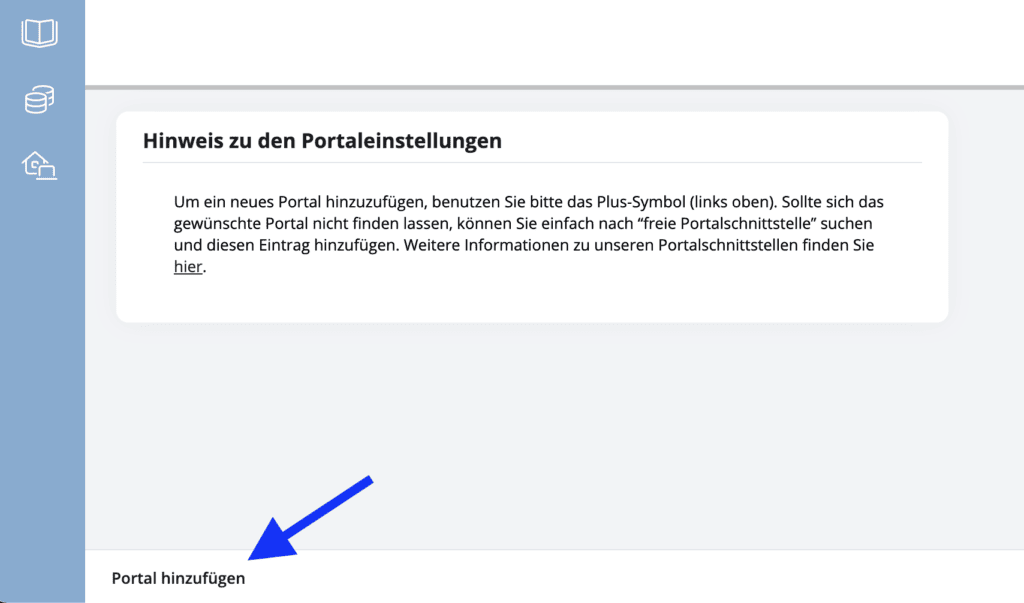
Es öffnet sich ein neues Fenster und hier gibst du nun alle relevanten Informationen ein, die für die Verbindung zu Frymo benötigt werden.
- Zuerst wählst du ein freies Portal und fügst dann alle weiteren Informationen ein
- Aktiv – check
- Portalname – Frymo
- Anbieter Nr – Frymo
- FTP Server – die FTP Server Adresse
- FTP User – Der Benutzername des FTP Zugangs
- FTP Passwort – dein FTP Passwort
- FTP Port – 21 oder 22
- FTP Ordner – Der Pfad zum Frymo Verzeichnis – Siehe weiter unter „Verzeichnis angeben„
- Format – 1.27 (XML)
- FTP-Modus – den passenden für dich auswählen
- Erweiterte Einstellungen – Hier kannst du weitere FTP Einstellungen vornehmen. Anhängig von deinem FTP Server
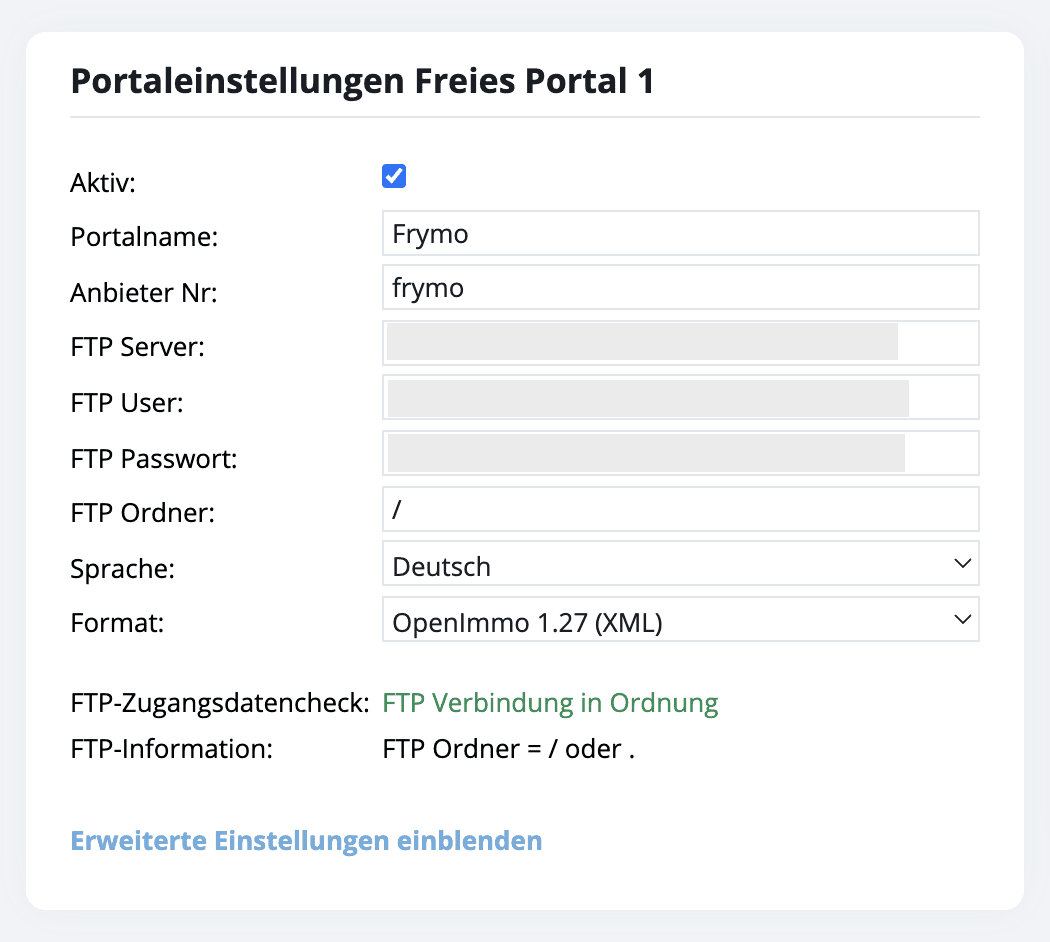
Verzeichnis angeben #
Als Verzeichnis gibst du den Pfad zu dem zuvor automatisch erstellen Frymo-Verzeichnis an. Standardmäßig werden alle Immobilien im Ordner /frymo/ im WordPress-Hauptverzeichnis abgespeichert.
Aufgepasst: Häufig befindet sich die WordPress Installation in einem Unterordner. In diesem Falle musst du auch den Pfad angeben!
- Ordner/Verzeichnis – hier dringend den kompletten Pfad zum Ordner „frymo“
- Je nachdem welcher Hoster genutzt wird kann es sein, dass der gesamte Pfad angegeben werden muss.
- Beispiel: /Strato-apps/wordpress_01/app/frymo
- Beispiel Ionos: /clickandbuilds/deineWebseite/frymo
- oder: /frymo
- siehe dazu die Dokumentation Vorbereitung – Ordner Pfad herausfinden
Nachdem du alle Angaben getätigt hast, klickst du auf Speichern und überprüft die Verbindung.
Fertig!